How To Update Java On Pc Windows 7
This Java Evolution Kit(JDK) allows you to lawmaking and run Coffee programs. It's possible that you lot install multiple JDK versions on the same PC. But Its recommended installing Java on Windows 10 with latest version.
How to install Java for Windows
Post-obit are the steps on how to install Java in Windows 10 for JDK 8 free download for 32 fleck or JDK8 download for Windows 64 flake and installation
Step 1) Go to link. Click on JDK Download for Java download JDK 8.

Step ii) Next,
- Accept License Agreement
- Download Coffee 8 JDK for your version 32 bit or JDK download 64 bit.

Pace three) When y'all click on the Installation link the popup will be open up. Click on I reviewed and take the Oracle Technology Network License Agreement for Oracle Java SE development kit and y'all will be redirected to the login page. If you don't have an oracle account you tin easily sign upward by calculation basics details of yours.

Note: You will be required to create an Oracle Account to start Coffee 8 download of the file.
Stride iv) Once the Coffee JDK 8 download is complete, run the exe for install JDK. Click Next

Step 5) Select the PATH to install Java in Windows… Y'all tin can leave information technology Default. Click next.

Annotation: Follow the onscreen instructions in succeeding steps to install Java 8 on Windows 10.
Step vi) Once y'all install Java in windows, click Close

How to set Environment Variables in Coffee: Path and Classpath
The PATH variable gives the location of executables similar javac, java etc. It is possible to run a program without specifying the PATH but you will need to give full path of executable like C:\Programme Files\Java\jdk1.8.0_271\bin\javac A.java instead of uncomplicated javac A.coffee
The CLASSPATH variable gives location of the Library Files.
Let's look into the steps to set the PATH and CLASSPATH
Step 1) Correct Click on the My Estimator and Select the properties
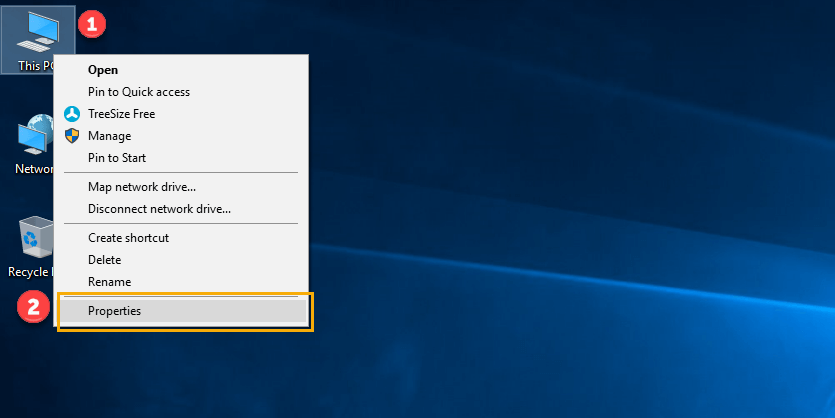
Pace two) Click on advanced organization settings

Step iii) Click on Environment Variables to set Java runtime environment
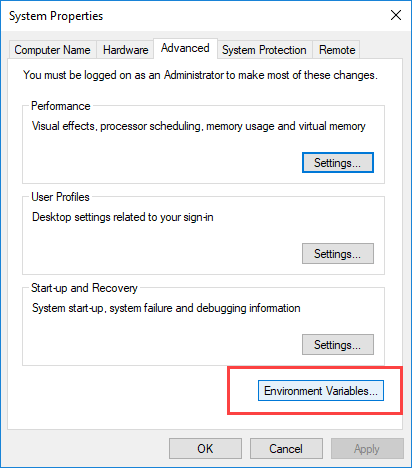
Step 4) Click on new Button of User variables
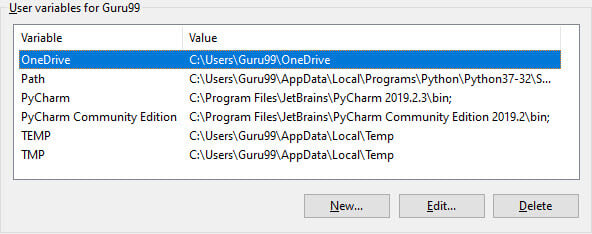
Step five) Blazon PATH in the Variable name.
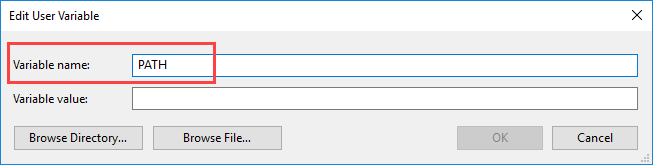
Step 6) Copy the path of bin binder which is installed in JDK binder.
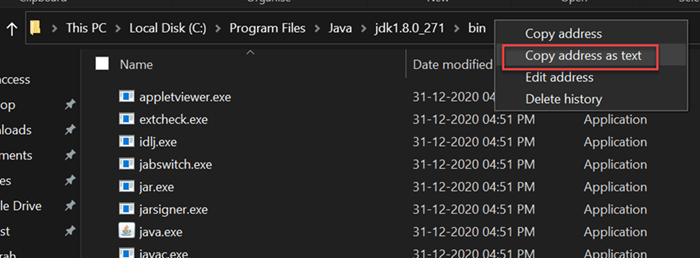
Step 7) Paste Path of bin binder in Variable value. Click on OK Button.
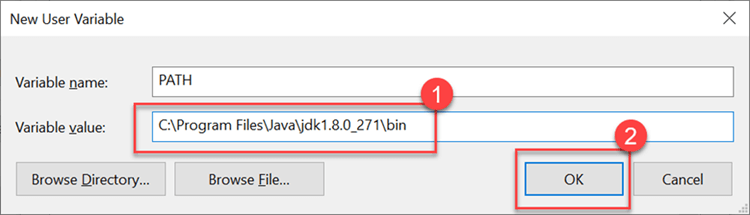
Annotation: In case you lot already have a PATH variable created in your PC, edit the PATH variable to
PATH = <JDK installation directory>\bin;%PATH%;
Hither, %PATH% appends the existing path variable to our new value
Step 8) You lot can follow a similar process to set up CLASSPATH.
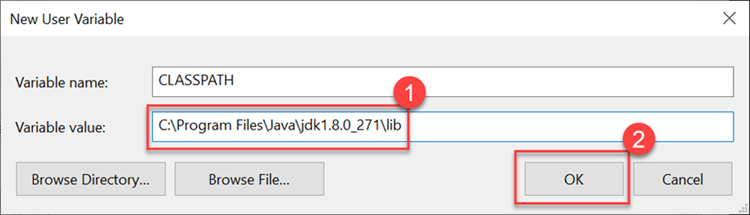
Note: In case you lot java installation does non piece of work afterward installation, change classpath to
CLASSPATH = <JDK installation directory>\lib\tools.jar;
Footstep ix) Click on OK button
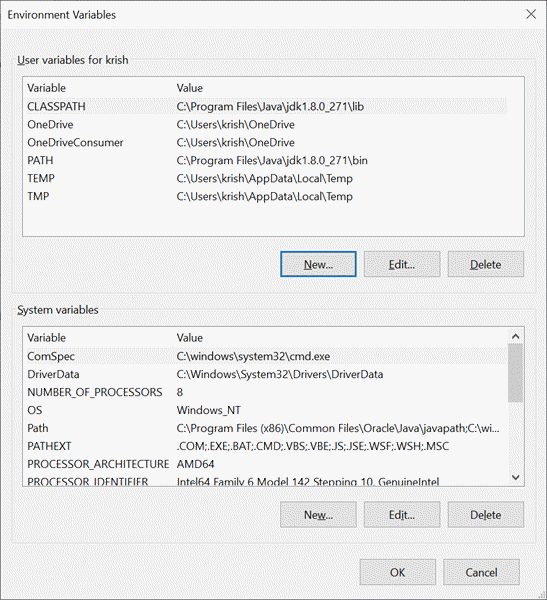
Footstep 10) Get to command prompt and type javac commands.
If you run across a screen like below, Java is installed.
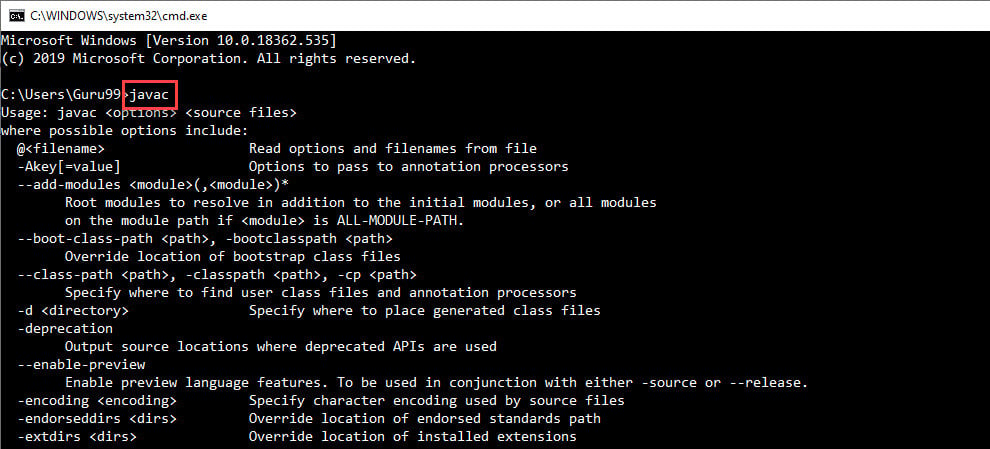
Having trouble installing Coffee? Check our Online Java Compiler
Source: https://www.guru99.com/install-java.html
Posted by: harristhiblases.blogspot.com

0 Response to "How To Update Java On Pc Windows 7"
Post a Comment