How To Set Path Variable For Java In Windows 10
In this tutorial nosotros will learn how to set Java Path in Windows ten, non only in Windows ten, if you follow these steps you can set Coffee Path on any Windows operating system, because the steps are the same for all Windows operating arrangement.
Every bit nosotros know that earlier setting upwards Java Path, we need to take Coffee installed on our arrangement and we consider that Java has been successfully installed on your organisation. And if you practice not have Java installed on your arrangement then get to the link beneath and install Coffee on your system.
Read Likewise :- How to installed Java in windows 10.
How to set java path in windows 10.
Delight follow the steps below to set Java path.
Pace - 1. Copy the path of bin binder.
Locate the Java installation folder and copy the path upwards to the bin folder.
Case:-C:\Programme Files\Java\jdk-17.0.2\bin

Footstep - two. Go to the Windows search box and type Edit the organisation environs variables, y'all can see the result and click on it and a new dialog box volition open.
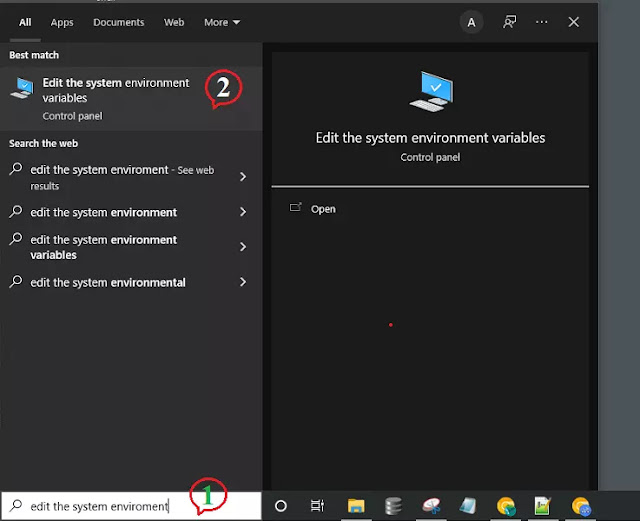
Step - 3. In the System Properties dialog, go to the Advanced tab and so click the Environs Variables push, and a new dialog box will open up.

Step - iv. In the Environment Variables dialog, click on Path then press the Edit push, and you will run across a new dialog box open.

Step - v.In Edit in Surroundings Variable dialog, first click on the New push then at that place will be a place where you will paste the Java bin folder path that you lot copied commencement.
( Ex.--C:\Program Files\Coffee\jdk-17.0.2\bin )

Now click on Ok button and java path is prepare successfully, But one more thing you need to practice to complete the setup is to prepare JAVA_HOME.
Why practice we need to prepare JAVA_HOME?
JAVA_HOME needs to be set considering there are many Java based programs on the market such as Tomcat requires JAVA_HOME surroundings variables to work properly. and JAVA_HOME surroundings variable points to directory where java is installed on your organisation.
How to set JAVA_HOME in Windows 10.
Step - half-dozen. In the Environment Variables dialog, Click the New push, and the New User Variable dialog box will open.
Step - seven. Type JAVA_HOME as a Variable proper name, and paste the JDK directory under Variable values,We really copied the Java installation directory upward to the bin folder in the first footstep and so we will paste it and we will remove \bin and it will be likeC:\Programme Files\Java\jdk-17.0.2 and click OK.

Step - 8. JAVA_HOME is set, now click on OK button.
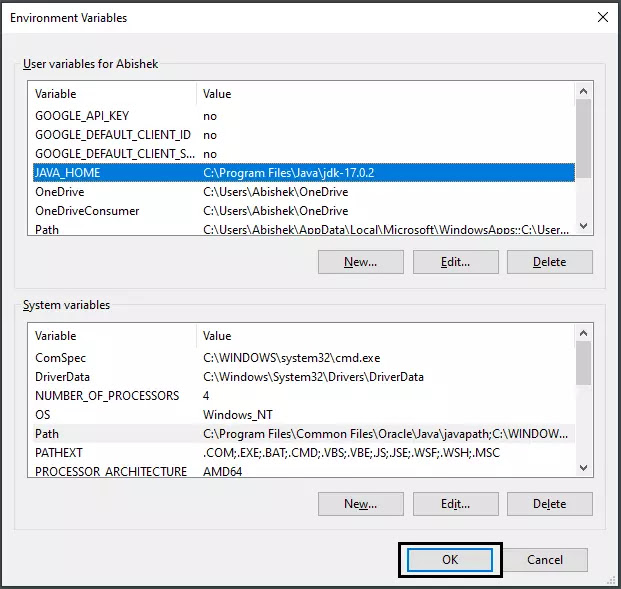
Step- 9. Shut all the dialog boxes step by step by clicking the OK push. And we've done all the setup.
And so allow'south check, is Java Path fully configured?
So, open Control Prompt (Press Windows logo + r and type in that location cmd and press Ok) and type
coffee -version press enter
javac -version press enter

So this is all about how to set java path on windows operating arrangement, we hope yous have successfully fix upwards java path on your organization, and if you encounter any problem, please annotate in the comment section, nosotros are always set up to help you.
Source: https://www.onlinestudylibrary.com/2022/02/how-to-set-java-path-in-windows-10.html
Posted by: harristhiblases.blogspot.com

0 Response to "How To Set Path Variable For Java In Windows 10"
Post a Comment