How To Clear Cache In Gmail
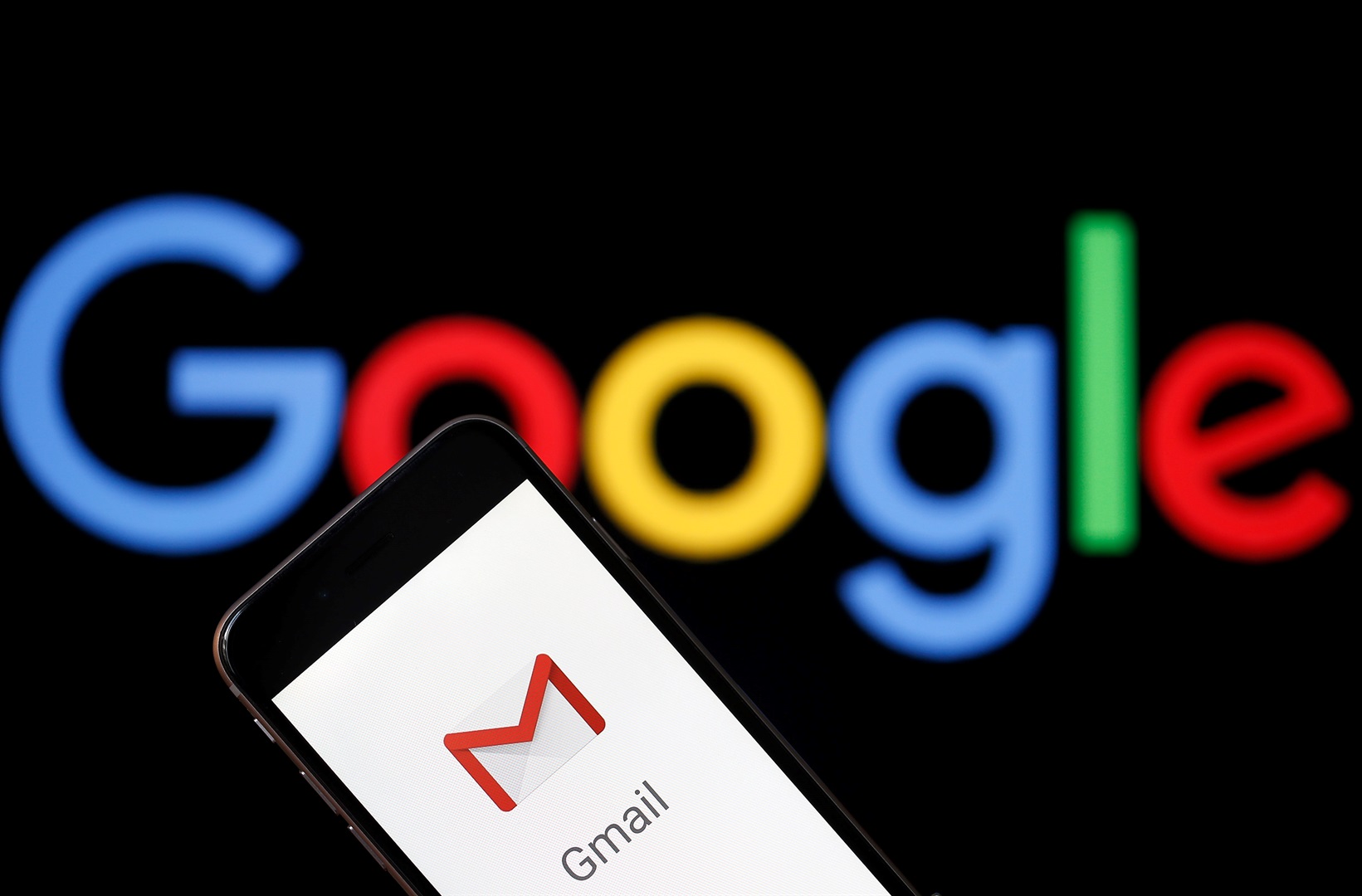
Clearing your browser data in Gmail's settings will address your cache issues.
Chesnot/Contributor/Getty Images
- You can clear your Gmail cache by selecting the "Clear browsing data" option in the "More Tools" located in the email client's Settings menu.
- If your Gmail account is configured for offline email, you can remove your cache by disabling offline emails in Gmail's Chrome browser settings.
- To thoroughly clear your Gmail cache, you should also clear your browsing data and remove the site data file for mail.google.com.
- Gmail stores files in a cache on your computer, which could be a security risk, especially if other people have access to the PC.
- For more articles, go to www.BusinessInsider.co.za
Gmail stores a variety of files on your computer in a temporary cache.
This permits your computer to run Gmail faster and more efficiently. It also lets you access your Gmail and draft messages offline without internet access if you've already enabled offline email in Gmail.
If you use Gmail in any other browser, the steps to clear the cache are a little different. In Firefox, follow the steps to clear your cache in Firefox. If you use Gmail in Microsoft Edge, follow the steps to clear your cache in Edge.
In Chrome, it's not necessary, but it's best to turn off Gmail's offline email feature if it's enabled. This way, additional cached files will not be saved to your computer as you work, and Gmail will delete its existing email cache when the feature is disabled.
Once you've done this, you can clear your Gmail cache and delete all Gmail files from your computer in just a few clicks.
How to clear your Gmail cache using Chrome
1. Open Gmail in Chrome.
2. Click the Settings icon, shaped like a gear.
3. Choose "See all settings."
4. At the top of the page, select "Offline."
5. If offline mail is enabled, clear the checkmark, and click "Save Changes."
6. Your cached email should be deleted automatically, but continue with the following steps to be sure everything is removed.
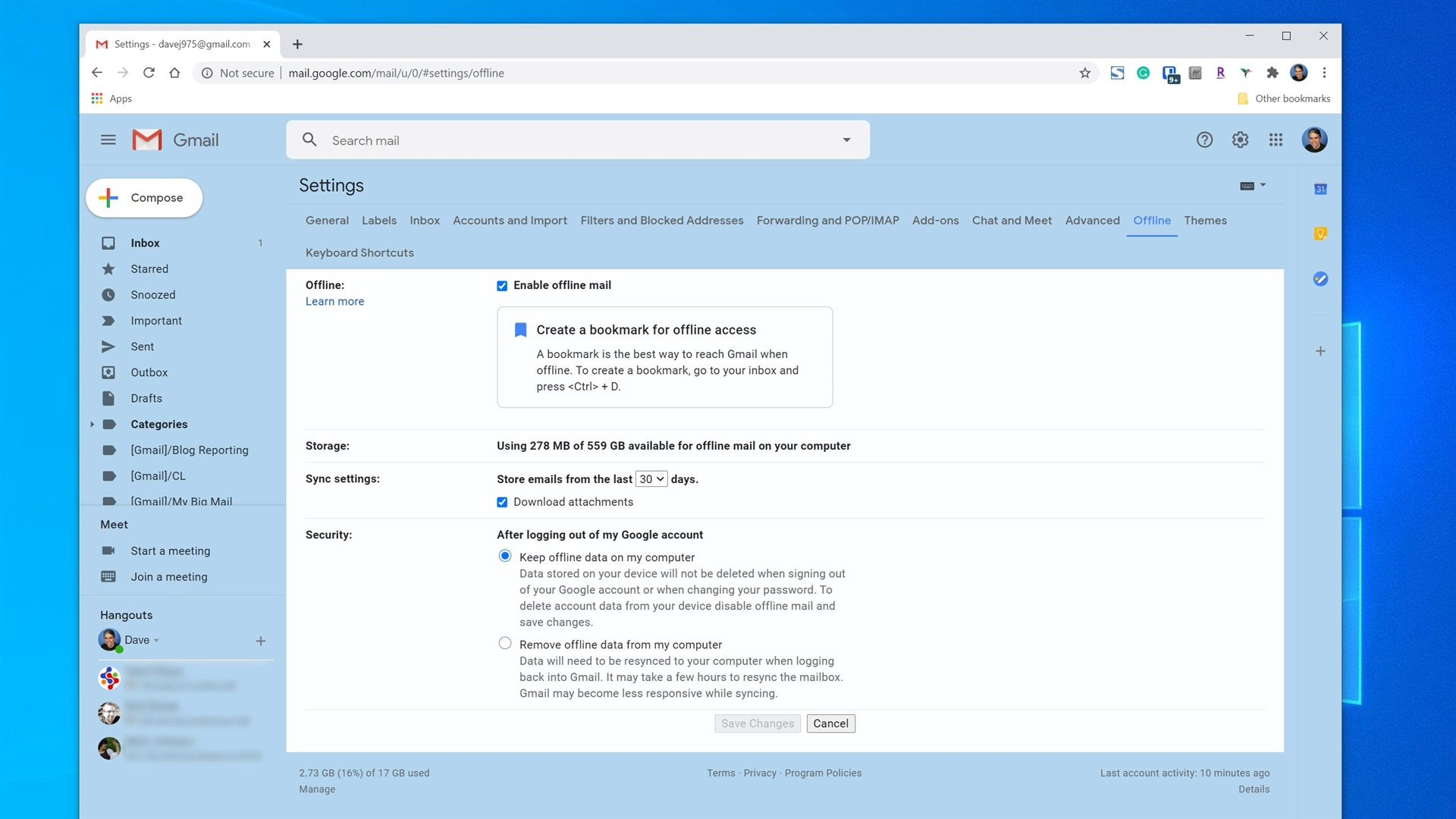
Turn off offline email in Gmail's settings to clear the email cache.
Dave Johnson/Business Insider
7. In Chrome, select the three-dot menu.
8. Choose "More Tools."
9. Click "Clear browsing data."
10. In the Time range menu, choose "All time."
11. Ensure "Cookies and other site data" as well as "Cached images and files" are checked.
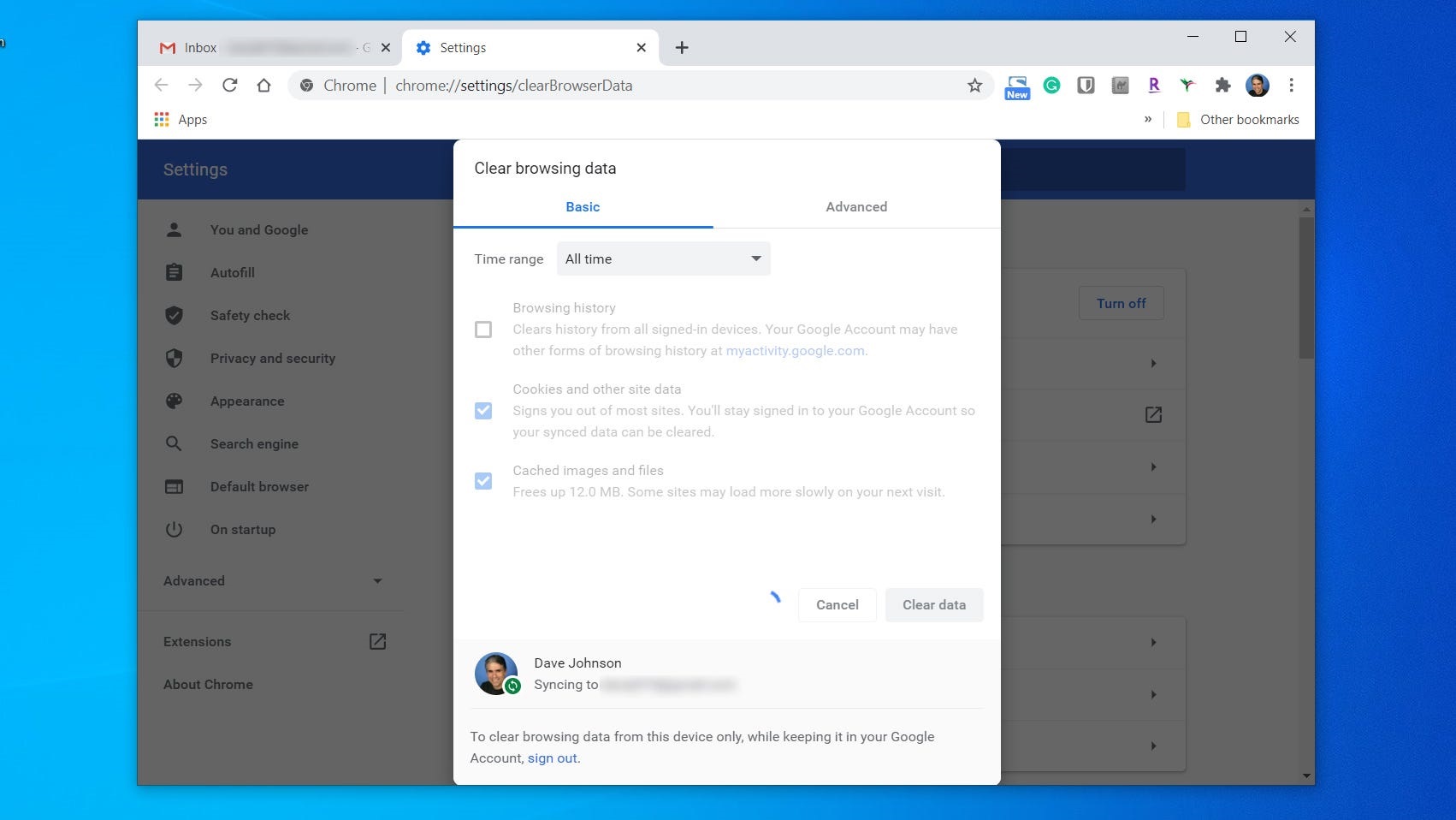
Clear your browsing data to remove all Gmail files from your PC.
Dave Johnson/Business Insider
12. Choose "Clear data."
13. In Chrome's address bar, type "chrome://settings/siteData" and press Enter.
14. Scroll down until you find "mail.google.com" and select the trash can icon to delete it.

The final step is to delete mail.google.com site data.
Dave Johnson/Business Insider
- The best budget breakaways in your province for around R500 per person per night
- The sudden death of hundreds of elephants in Botswana stays a mystery - even after new test results
- These sealed work pods with air purifiers show what returning to the office could look like
- More than a million people in the UK quit smoking since the start of the Covid-19 pandemic, study shows
- Business Insider South Africa is hiring: apply here
- Pick n Pay Clothing now has a designer range including limited-run designer masks
Receive a daily update on your cellphone with all our latest news: click here.
Get the best of our site emailed to you daily:click here.
Also from Business Insider South Africa:
How To Clear Cache In Gmail
Source: https://www.businessinsider.co.za/how-to-clear-gmail-cache
Posted by: harristhiblases.blogspot.com

0 Response to "How To Clear Cache In Gmail"
Post a Comment